Why Mail Merge Fields Go Blank Under Review
Lesson 30: Mail service Merge
/en/word2016/applying-and-modifying-styles/content/
Introduction
Mail Merge is a useful tool that allows yous to produce multiple letters, labels, envelopes, proper noun tags, and more using information stored in a listing, database, or spreadsheet. When performing a Mail Merge, you will need a Word document (yous can start with an existing one or create a new 1) and a recipient listing, which is typically an Excel workbook.
Optional: If you'd similar to piece of work along with the lesson, y'all can download the examples below:
- Practice certificate (Word document)
- Recipient listing (Excel workbook)
Sentinel the video beneath to learn more almost using the Mail Merge characteristic.
To use Post Merge:
- Open an existing Word document, or create a new i.
- From the Mailings tab, click the Start Mail Merge command and select Stride-by-Step Mail Merge Magician from the drop-downwards card.

The Mail Merge pane will appear and guide yous through the half dozen primary steps to consummate a merge. The following example demonstrates how to create a grade letter and merge the alphabetic character with a recipient listing.
Step i:
- From the Mail Merge job pane on the right side of the Word window, choose the type of document you lot desire to create. In our example, we'll select Messages. Then click Next: Starting document to movement to Step 2.

Step 2:
- Select Use the current document, and so click Next: Select recipients to movement to Step 3.

Step three:
Now yous'll demand an address list then Give-and-take can automatically place each address into the document. The listing tin can be in an existing file, such as an Excel workbook, or you lot can type a new address list from within the Mail service Merge Magician.
- Select Use an existing list, and then click Scan to select the file.

- Locate your file, and then click Open up.

- If the address list is in an Excel workbook, select the worksheet that contains the list, so click OK.

- In the Postal service Merge Recipients dialog box, you tin can check or uncheck each box to control which recipients are included in the merge. By default, all recipients should be selected. When you lot're done, click OK.

- Click Next: Write your alphabetic character to move to Pace 4.

If you lot don't have an existing accost list, you can click the Type a new list push button and click Create, so type your address list manually.
Step four:
Now you're ready to write your letter. When it's printed, each copy of the letter will basically be the same; merely the recipient data (such as the name and address) will be unlike. You'll need to add together placeholders for the recipient information so Mail Merge knows exactly where to add the information.
To insert recipient data:
- Place the insertion point in the document where you want the information to appear.
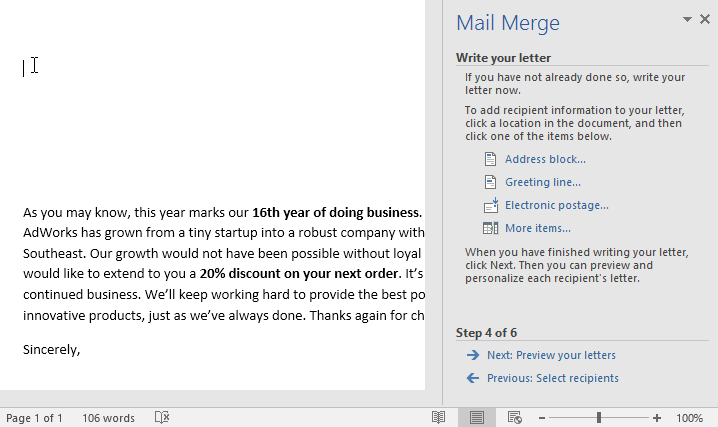
- Choose ane of the placeholder options. In our example, we'll select Accost block.
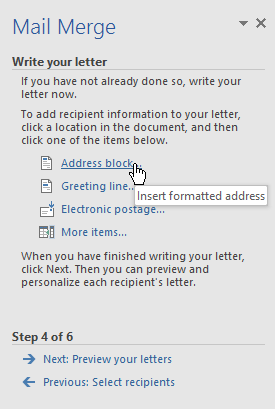
- Depending on your selection, a dialog box may appear with various customization options. Select the desired options, then click OK.
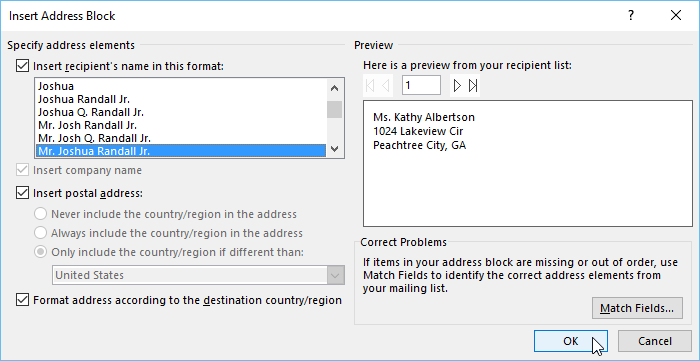
- A placeholder volition appear in your document (for example, «AddressBlock»).
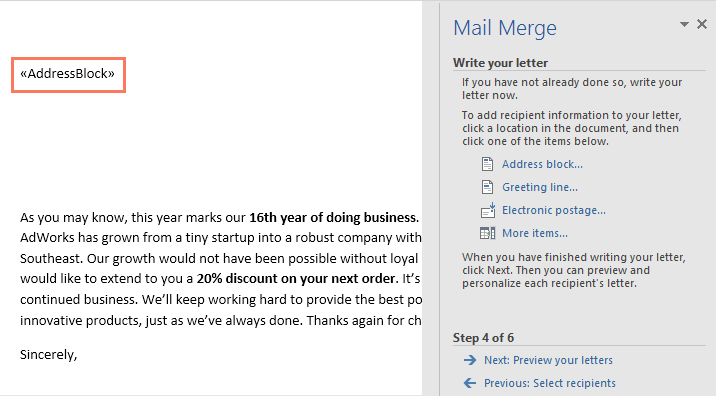
- Add any other placeholders you want. In our example, we'll add a Greeting line placeholder simply to a higher place the body of the letter of the alphabet.
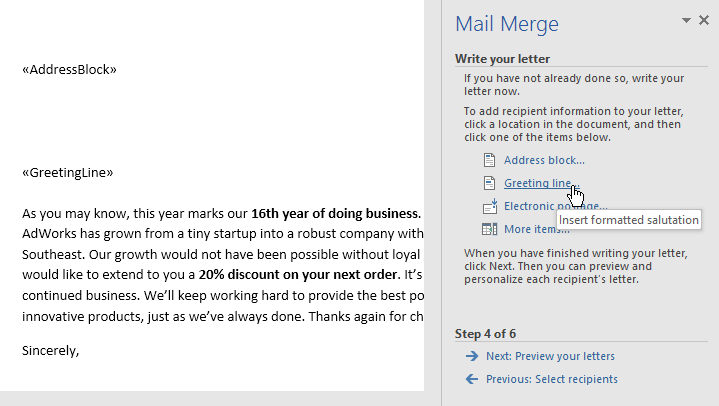
- When you're done, click Next: Preview your letters to motion to Step 5.

For some messages, you lot'll only demand to add together an Address block and Greeting line. But you can as well add more placeholders (such as recipients' names or addresses) in the trunk of the letter to personalize it even further.
Footstep five:
- Preview the letters to make sure the information from the recipient list appears correctly in the letter. You can utilize the left and right scroll arrows to view each version of the document.

- If everything looks correct, click Next: Consummate the merge to move to Step 6.
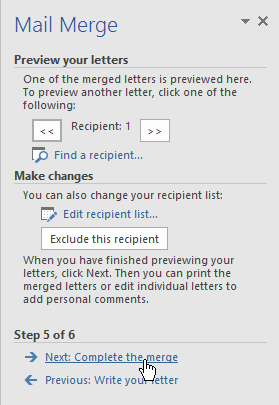
Step vi:
- Click Print to impress the letters.

- A dialog box volition appear. Make up one's mind if yous want to print All of the messages, the current document (record), or only a select grouping, then click OK. In our instance, we'll print all of the letters.
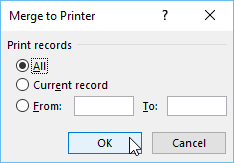
- The Print dialog box will appear. Adjust the print settings if needed, then click OK. The letters will be printed.
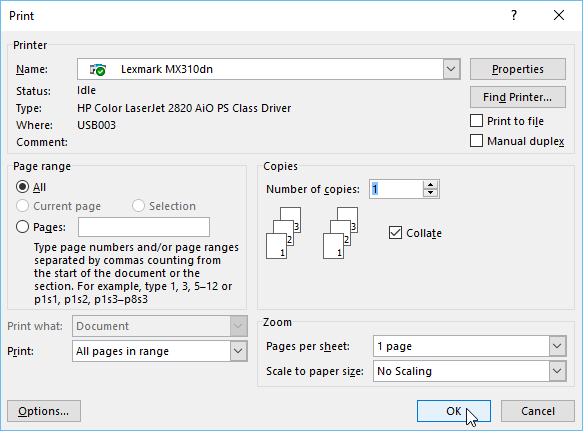
Challenge!
- Open up our practice document and practice recipient list.
- Apply the Mail Merge Wizard to merge the alphabetic character with the recipient listing.
- Insert an address block at the pinnacle of the certificate. Choose the 2nd format: Joshua Randall Jr.
- Above the trunk of the letter, insert a Greeting Line. Format the greeting line so it says Mr. Randall,
- Bank check your letters to make sure they are formatted correctly. Your third letter should wait something similar this:
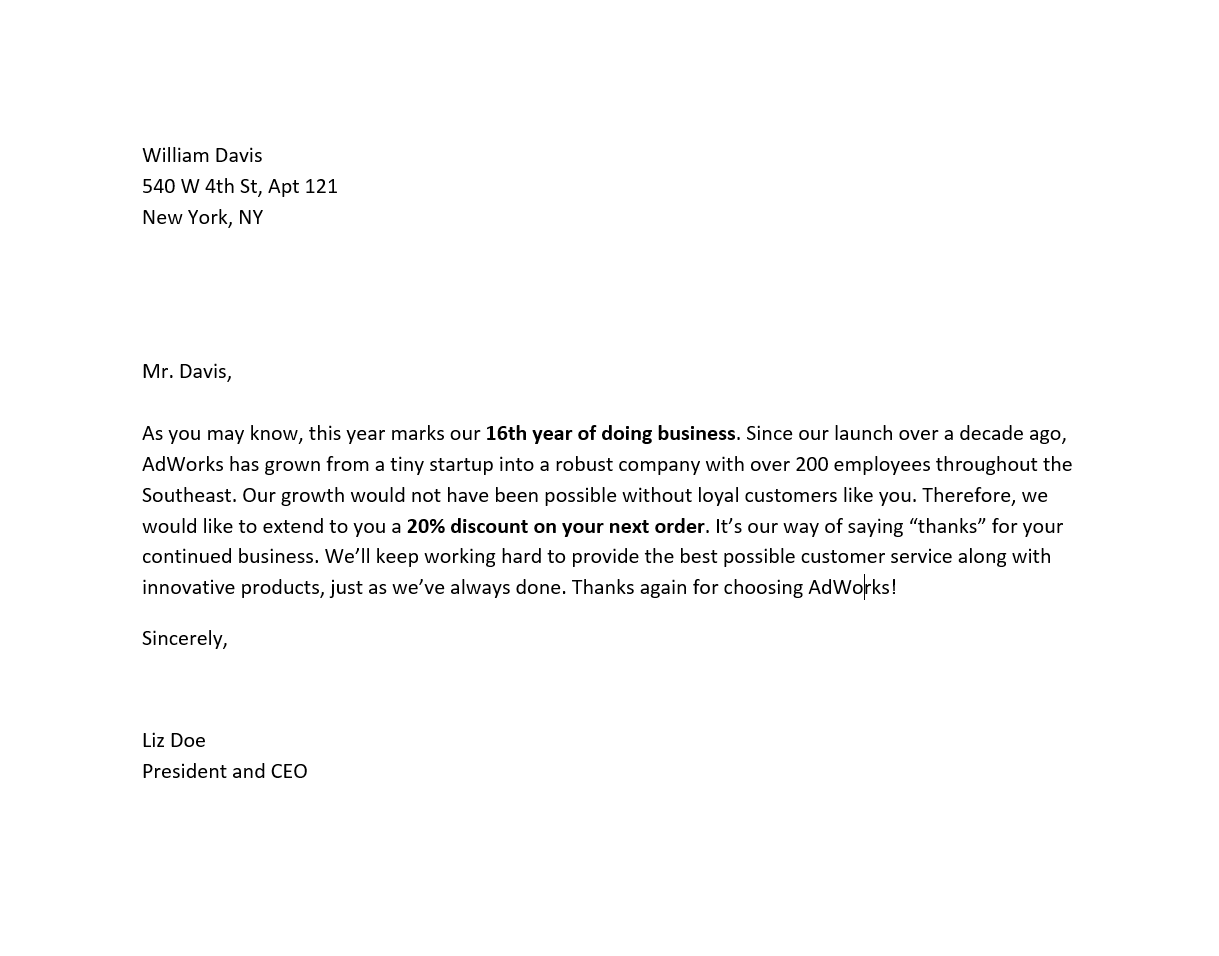
- Complete the merge.
/en/word2016/ownership-part-2016/content/
Source: https://edu.gcfglobal.org/en/word2016/mail-merge/1/
0 Response to "Why Mail Merge Fields Go Blank Under Review"
ارسال یک نظر